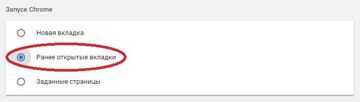Можно бесконечно делать две вещи: смотреть как горит огонь и экспериментировать с настройками Chrome. У браузера от Google множество полезных функций, о которых не все знают. Рассказываем, как получить черный пояс по Chrome.
P. S. Если вы знаете другие интересные функции Google Chrome — пишите в комментариях.
Как отключить автозаполнение
По умолчанию в Google Chrome активна функция автозаполнения — браузер запоминает адреса, электронную почту, номера пластиковых карт и другую важную информацию. При необходимости отключить автозаполнение можно так:
Настройки — Дополнительные — Пароли и формы — Настройки автозаполнения — Выкл
Как заблокировать уведомления
Навязчивые уведомления всех раздражают. Чтобы избавится от бесконечных вопросов, откройте «Настройки», прокрутите страницу вниз и нажмите «Дополнительные». Далее:
Конфиденциальность и безопасность — Настройки контента — Уведомления
Переключите тумблер в положение «Заблокировано».
Как закрепить вкладку
Полезные вкладки лучше держать под рукой. Чтобы закрепить вкладку в Chrome, щелкните по ней правой кнопкой мыши и выберите «Закрепить вкладку». Она уменьшиться, переместится влево и освободит место для новых вкладок.
Как отключить звук на вкладке
Когда в браузере открыто множество вкладок, трудно сразу понять откуда идет звук. Установить источник шума поможет иконка с динамиком. Чтобы отключить звук на вкладке, щелкните по ней правой кнопкой мыши и нажмите «Отключить звук». Это можно сделать, не закрывая активную вкладку.Как отключить автовоспроизведение видео
Если ситуация со звуком повторяется, можно отключить автовоспроизведение видео. Введите chrome://flags/#autoplay-policy в адресную строку Chrome, чтобы открыть меню с тестовыми настройками. Нужный пункт Autoplay policy будет выделен желтым. В выпадающем списке выберите Document user activation is required и нажмите Relaunch Now, чтобы подтвердить изменения и перезапустить Chrome.
Как открыть закрытую вкладку
Если вы случайно закрыли вкладку, не паникуйте :) Чтобы быстро ее открыть, нажмите Ctrl + Shift + T или Command + Shift + T на Mac.
Как сохранять открытые вкладки
В Chrome можно спасти от перезагрузки сотни открытых вкладок. Можно воспользоваться сочетанием Ctrl + Shift + T, а можно настроить браузер и всегда начинать там, где остановился.
Настройки — раздел Запуск Chrome — Ранее открытые вкладки
Как перенести несколько вкладок в новое окно
Если вкладок стало слишком много, перенесите часть в новое окно. Зажмите Ctrl или Command (для Mac) и выберите вкладки, которые вы хотите переместить. Выбранные вкладки будут светлее остальных, теперь их можно просто перетащить в сторону и они откроются в новом окне.
Как искать быстрее всего
Для быстрого поиска в Google можно использовать адресную строку, но можно искать еще быстрее. Выделите нужное слово прямо в тексте, щелкните по нему правой кнопкой мыши и выберите «Найти “нужное_слово” в Google». Также можно искать по целой фразе.

Как вернуть нормальный масштаб
Если шрифт слишком мелкий, в Chrome можно увеличить масштаб сочетанием Ctrl и «+» (или Ctrl + колесико мыши). Также масштаб можно уменьшить с помощью «-». На ноутбуке те же манипуляции легко проделать на тачпаде, но сложно вернуть экрану привычный размер. Чтобы это сделать, нажмите Ctrl + 0 или Command + 0 для Mac.
Как ускорить работу Chrome
Мы уже рассказывали о трех способах ускорить работу Google Chrome. Самый надежный — воспользоваться Диспетчером задач, встроенным в браузер. Он позволяет оценить загрузку процессора и оперативной памяти для каждой вкладки и расширения отдельно:
Меню — Дополнительные инструменты — Диспетчер задач
Также открыть Диспетчер задач Google Chrome можно сочетанием клавиш Shift+Esc.
Выберите самые ресурсозатратные вкладки и расширения, которые не нужны в данный момент, и завершите процессы. Производительность ПК заметно возрастет, а батарея ноутбука продержит заряд дольше.